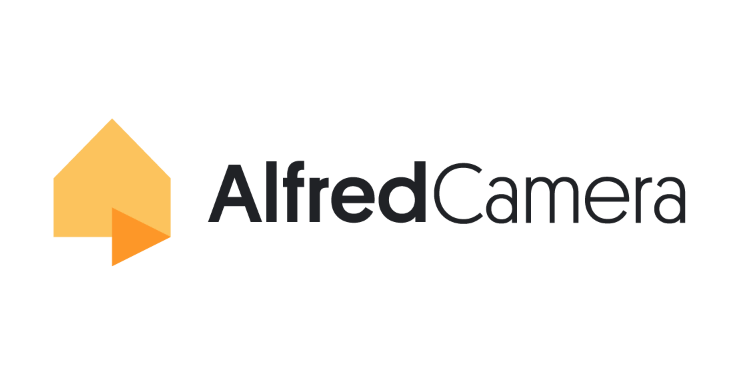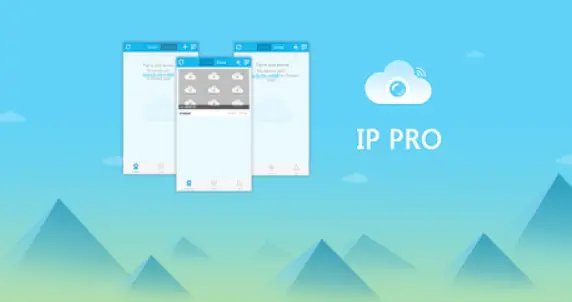Wardencam is a surveillance app that lets users use a smartphone as a security camera. With the app, you can live stream and prerecord videos. Also, the app comes with a motion detector, cloud storage, and many other attractive benefits.
Some people will love to access this app with their PC for a better experience or because they might be used to working with a PC. But, unfortunately, the app is only available on smartphones and not on PCs.
However, you can still download and use Wardencam for PC using an android emulator. The process is effortless and guarantees a better experience. Continue reading to learn more about the Wardencam app. Also, to learn how to make a Wardencam for PC download.
Contents
Can You Use Wardencam for Your PC/Windows & Mac?
You can use Wardencam for Mac PCs. Also, Wardencam for windows 7, 8, and 10 PCs is available. Although, it is only with android emulators like BlueStacks, LD Player, and other emulators you can find online.
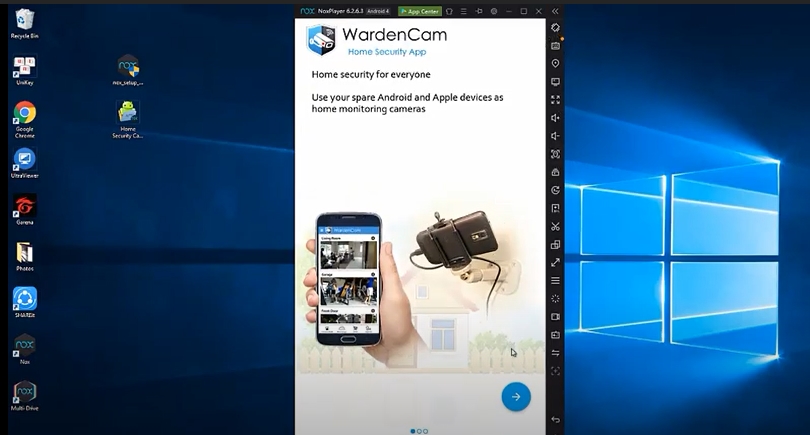
Specification:
| Name | WardenCam |
| Download file | WardenCam APK |
| App version | v2.8.2 |
| App size | 31MB |
| Category | House & Home |
| Supported Android version | 4.1 and up |
| License type | Free |
| Last updated | July 2021 |
What is Wardencam?
Wardencam is an app that makes your smartphones security cameras. With the app, you can connect to other devices and watch whatever is happening, live from anywhere. In addition, the app allows you to watch past events and live streaming videos.

Some people want to monitor whatever is happening in their homes while away. Wardencam is effective for this purpose and many other purposes. With its fantastic features, you are sure that its services will satisfy you.
How to Install Wardencam for PC (Windows 7, 8, 10, and Mac)
To install Wardencam for PC, you need to have an android emulator. Download an emulator on your PC, and the rest of the process is easy. We recommend BlueStacks Emulator and LD Player for an effortless Wardencam for PC free download and running.
1. Install Wardencam app on your PC by BlueStacks
BlueStacks is one of the best emulators you can find online. You can use it to download, install and run smartphone apps on a PC. For example, with this emulator, you can run Wardencam for PC seamlessly.
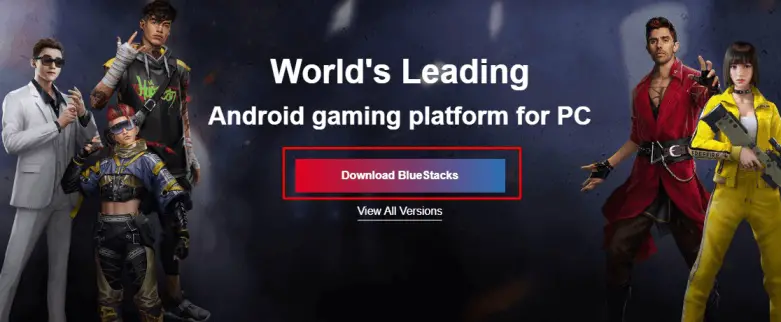
Steps to download Wardencam using BlueStacks emulator
Step 1: Download and install BlueStacks
Visit www.bluestacks.com, click on the download tab, and allow the app download. The process might take time if your PC processor is slow.
After that, go to your PC’s download folder, click on the Exe file and follow the instructions keenly to install the emulator. The BlueStacks icon will appear on your desktop when the installation process is complete.
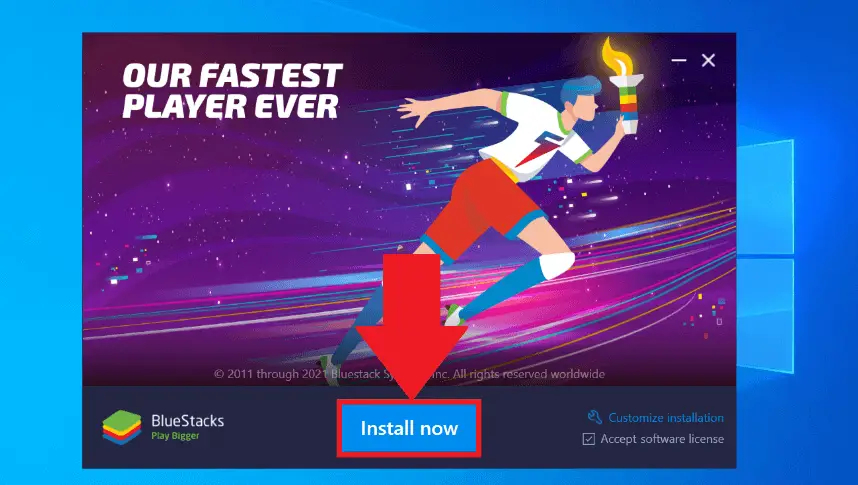
Step 2: Open and use BlueStacks
Double-tap the BlueStacks icon on your desktop to open the app. When it opens, accept the license agreement and fill in the details the app requires. After this, you can use the app for all its purposes.
Step 3: Open Google Play Store
In the BlueStacks emulator app, there is a pre-downloaded Google Play Store. It requires a few registration steps to run. First, click on the Google Play Store icon and register your Google account. You need your password, email address, and ID for this process.
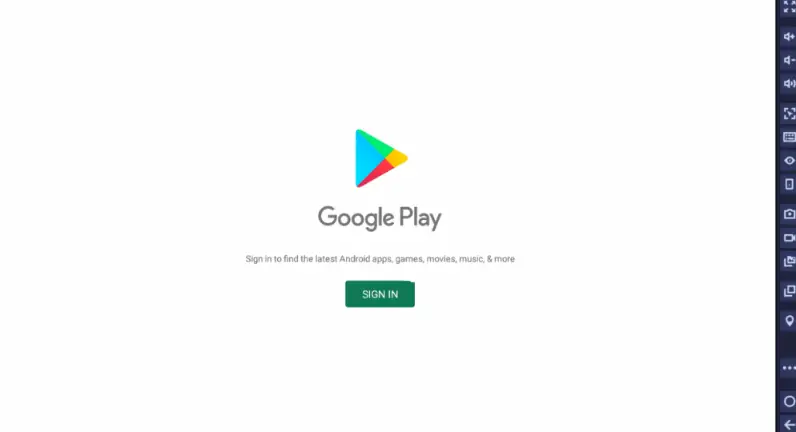
Step 4: Download Wardencam
After your registration is successful, open the Google Play Store and search for Wardencam in the search space at the top. When it shows the app, click on it. It will lead you to the download page. Click the Download tab and allow the app to download.
Step 5: Open and use Wardencam
After the download is complete, the app will be among the list of your downloaded apps. Click on the tab that says ‘My Apps’ and select Wardencam.
Try the APK download method. It still involves using an emulator, but with a different approach.
Step 1: Search and download Wardencam APK
Open your PC browser and search for Wardencam. Next, select the APK file of the app, click on ‘Download.’ Choose a location you can find easily on your PC to save the APK and allow it to download.
Step 2: Upload APK on your emulator
Open your emulator and click on the Menu tab at the top. List options will appear; click ‘Upload.’ Select the APK from the location you saved it, upload it, and allow it to download to the emulator.
Step 3: Open the app and launch it
The application will now be in your emulator’s list of downloaded apps. Click the ‘My Apps’ tab to see the list and open the Wardencam app. Do the required registration and start using the app.
2. Install Wardencam app on your PC using LD Player
LD Player is another very effective emulator. You can use it to download any android app on your PC.
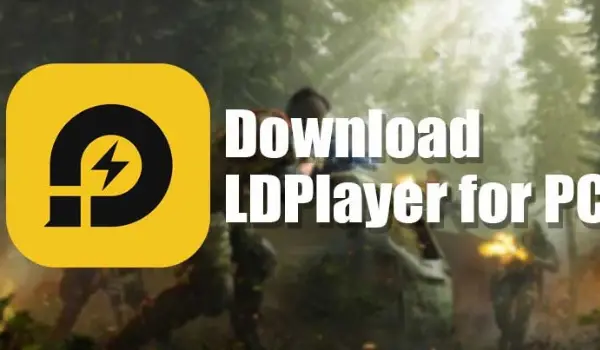
Steps to download Wardencam using LD Player
Step 1: Download and install LD Player
To download LD Player, visit their official website, click on the download tab, and download the app.
Go to the download folder on your PC, click on the Exe file and follow the instructions accurately to install the emulator. When the installation process is complete, the LD Player icon will display on your desktop.
Step 2: Open and launch LD Player
Open the LD Player app. Then, register and accept the license agreement. You can now use the emulator.
Step 3: Open Google Play Store
LD Player emulator app has a pre-downloaded Google Play Store. It requires a few registration steps to run it. First, click on the Google Play Store icon and register your Google account. You need your password, email address, and ID for this registration.
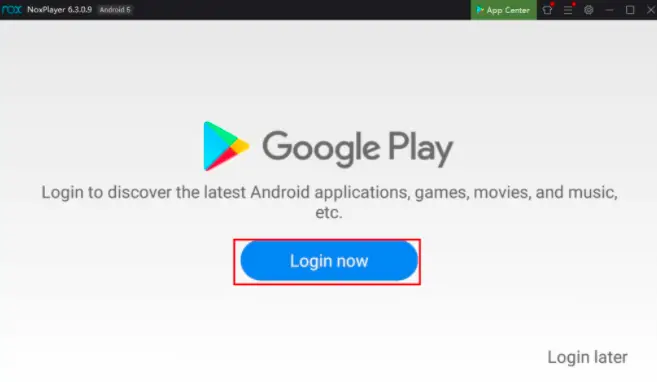
Step 4: Download Wardencam
When your registration is complete, open the Google Play Store and search Wardencam. When it shows the app, click on it. Next, click on the ‘Download’ tab and allow the app to download. The process might take time so, you might need to exercise patience while Wardencam takes place.
Step 5: Open the Wardencam app
After the download is complete, the app will be on your app download list. Click on the ‘My Apps’ tab and select Wardencam. Now you can use this app on your PC the same way you use it on your smartphone.
Although Wardencam is available on Google Play Store, try the APK download method. It involves using an emulator too, but with a different approach.
Step 1: Search for and download Wardencam APK
Open your PC browser and search for Wardencam. Select the APK file of the app, click on ‘Download.’ Choose an easy-to-find location on your PC to save the APK and allow it to download.
Step 2: Upload APK on an emulator
Open your LD Player and click on the menu tab at the top. Next, click ‘Upload,’ select the APK from the location you saved it, upload it, and allow it to download to the emulator.
Step 3: Open and launch the app
The application will now be in the list of downloaded apps in your LD Player. Open the list and open the Wardencam app. Do the required registration and start using the app. With LD Player, the app operates on your PC the same way it does on your smartphone.
How to Set Up Wardencam on Your PC?
Here are simple steps on how to set up Wardencam on your PC. You can also watch this demonstration video for more knowledge.

Install the app on two devices. (Two PCs or a smartphone and a PC)
You are doing this because one device will serve as the camera and the other as the video receiver. Follow the above steps and download the Wardencam app on your PC. Now you need another portable device to download the app, too. A smartphone will serve better.
Make sure you sign in to the same Google Account in the app on both devices.
Sign in to your Google Account in Wardencam before you can use it. Since it is two devices you are using, sign in to the same Google Account for both devices. It will work properly when you do it this way.
Choose ‘Camera’ for the first device and place it in your area of choice
For the first device that will serve as the camera, select ‘Camera’ when you open the app. Place it on your tripod in a space you prefer and do the important setting.
Select ‘Viewer’ for the second device to be receiving videos
For the portable device, you will use for viewing the videos, select ‘View.’ The device has to be portable because it goes around with you. If it is heavy, you cannot take it about, and you have defeated the purpose of the cam.
Link Dropbox or Google Drive to the app
This feature helps save recorded videos, so you can come to watch the latter. Mostly for people who can’t afford two devices to monitor their space live.
Benefits of Wardencam
- It offers events Live streaming
- It has notification and motion detection
- It saves video playback to the cloud
- It promotes simultaneous use of multiple cameras
- It has a two-way audio communication
Alternative Options of Wardencam
Alfred security app
Alfred security app is a surveillance system that is easy to install in homes. The security camera is portable, and you can place it on the spot you need to watch more often. You do not need a security guard because the system works as a portable monitor. The app has over 15million downloads and counting.
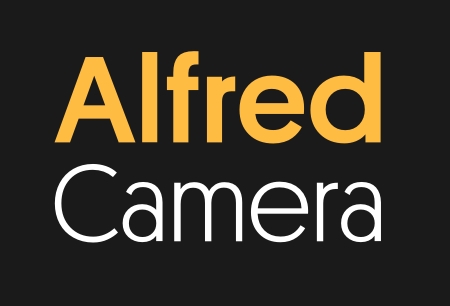
iDMSS plus app
They mostly used iDMSS plus app on iOS devices. It is a surveillance software that allows Push Alarm, task wheel, and Finger Gesture. Additionally, it supports Video Playback and many other exceptional features. The app is one of the little software that supports Push Alarm.
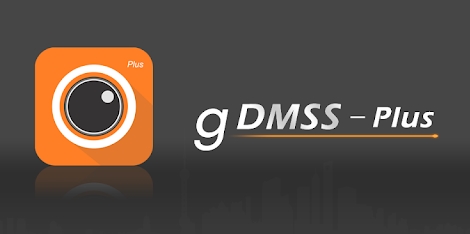
iCSee app
iCSee is a surveillance security software. It can work with front-end devices like robots and bullets. Also, it can work with intelligent devices like door locks and doorbells. The app works on an android device.
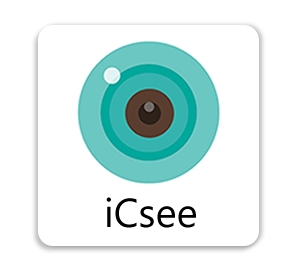
Frequently asked questions
How Can You Make Wardencam Work With A Slow Network?
If the network of your device is slow, you can make Wardencam work on it by reducing the video setting. This is achievable through camera options, such as enabling low-quality images, reducing image resolution, and saving power.
What Is The Minimum Hardware Requirement?
The minimum Wardencam hardware requirement for iOS is iOS8 and above and iPhone4S or later. Android is a 1GHz CPU + 512MB RAM, OS 2.3+. Then, for popular, capable Androids, it is Nexus 3+, OnePlus, Galaxy S2+, most HTC, Motorola Moto, LG, and Sony.
How Do I Start Monitoring?
To start monitoring, install the app on two devices and sign in to both apps with the same Google Account. Then, select ‘Camera’ for the first device and ‘Viewer’ for the second. That’s all you need to monitor.
Conclusion
Wardencam has served its users to satisfaction since its inception. The set-up of the app is straightforward. Among its features are live streaming and playback videos.
Wardencam is a smartphone app, so you can only get Wardencam for PC by using an emulator. However, the process is simple to understand. It is effortless, and anyone can use it on their PC.