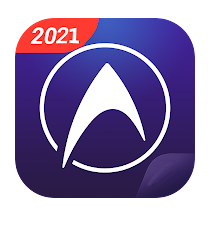You may have heard the buzz about Huawei HiLink and how it is a great way to get WiFi in your home. In this blog post, we will show you how to download Huawei HiLink for PC or Mac and install it on your laptop or desktop computer. We will also go over some of the benefits that come with using Huawei HiLink. This is a great opportunity for you to take advantage of.
With the Huawei HiLink APP, you will be able to connect your devices right away. You can also use it to manage all of the connected devices on your WiFi network with just one touch. This is a great way for you to stay organized and keep track of what’s going on in your home.
Install Huawei HiLink on your computer by installing an android emulator such as BlueStacks or MEmu and log into the Google Play Store. Search for the Huawei HiLink app then install it. Connect your WiFi router then control your WIFI as you please.
Contents
How To Install Huawei HiLink App on Windows PC & MacBook
The Huawei HiLink app can be downloaded on your PC or Mac using an android emulator as a method. An Android emulator is a piece of software that allows you to run the Android operating system on your PC or Mac. With this emulator, you may run any Android programs on your computer.
Method 1: Install Huawei HiLink on PC using BlueStacks
When you use an Android Emulator like BlueStacks on your phone, follow these steps:
- Download and install BlueStacks on your PC or Mac.
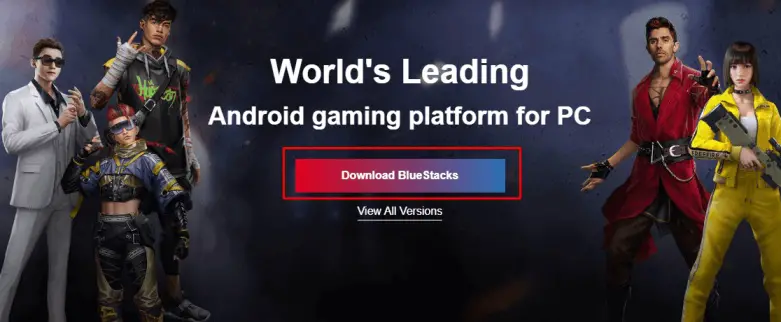
- To access the Google Play Store, you’ll need to create a new account and log in using your personal Gmail address.
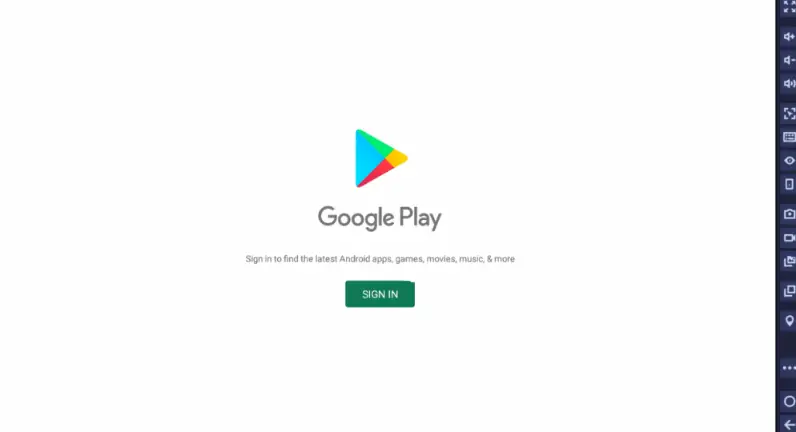
- Open BlueStacks and search for “Huawei HiLink” Go to the Play Store page of the program to begin playing.
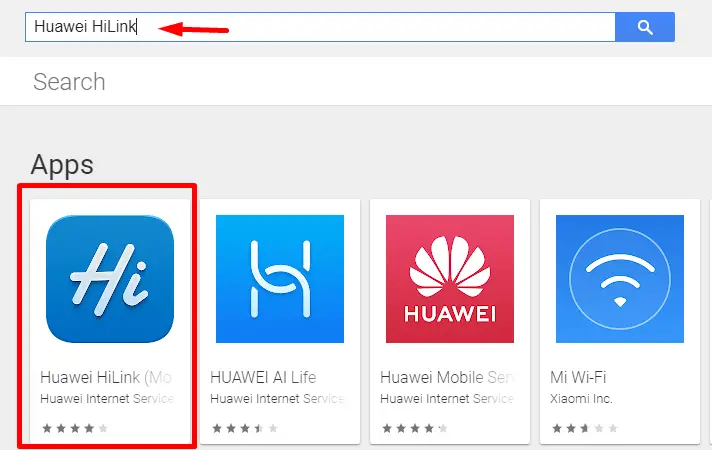
- You’ll find a green button that says ‘Install’ at the bottom of the page. To install the program, click on this button.
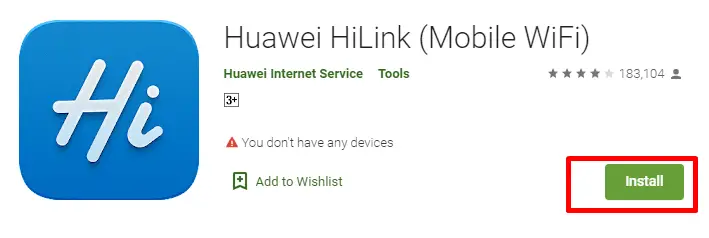
Open the app after installation. If you don’t see a Huawei HiLink icon on your home screen or in your apps list, try rebooting BlueStacks again before going any further.
Method 2: Install Huawei HiLink on PC using MEmu Emulator
The MEmu Emulator is an Android emulator that you may use with the following steps:
- Download MEmu for PC or Mac.
- Go to the Google Play Store and log in using your Google account.
- Look for “Huawei HiLink” in the MEmu emulator and install the Play Store page for the app once you’ve found it.
- To install it, go to the menu bar and choose Install. Click on the green “Install” button to finish the process.
After downloading and installing the program, launch Huawei HiLink from your home screen or apps list. If there is no icon on the MEmu emulator’s home screen, close it and restart it once more before continuing.
Download Huawei HiLink for Mac with Official App
Huawei HiLink also has a native app for macOS which can be installed as follows:
- Go to the Mac App Store on your Mac.
- Search for Huawei HiLink (Mobile WiFi) in the search box at the top of the screen.
- Download the app on your PC or Mac respectively.
Use the app as you would on mobile.
Some Special Features of Huawei HiLink for PC
Some of the features you’ll enjoy with this app include the following: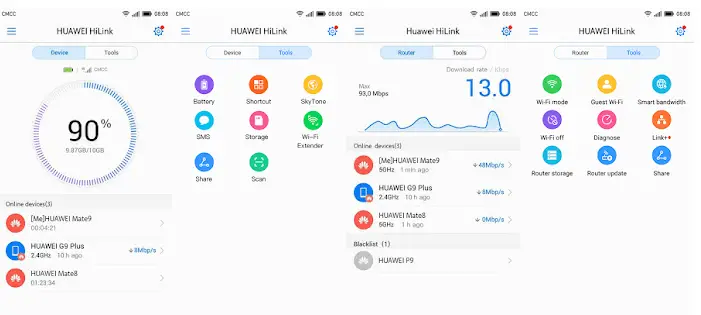
View network status:
First, you can see your phone’s network status. This feature allows you to check on real time information about data usage and gives reminders when monthly limits are reached. You’ll also be able to set up a password protection screen lock directly from the device manager page within this program interface.
This gives you a clear picture of your device’s battery status so you’ll always know how much power is left. It also provides a list for all installed apps and gives notifications if any are running in the background when they should not be, giving you more control over what functions on your phone or tablet can run at one time. Viewing data usage information from this app will allow you to get through the month without going over limits that may incur extra charges or fees with your carrier provider.
Get reminders on battery and network usage:
This app will help you to know when your battery is almost empty, and also will tell you if the network connection isn’t working well. When calling or sending messages doesn’t work because of bad cell phone reception or low power, this app will let you know about it in time.
With Huawei HiLink for PC installed on a computer at home, office or anywhere else that has an internet connection and an always-on USB cable (Huawei HiLink can be plugged into any available USB port), users can access files stored on their mobile device anytime they wish from another location via Wi-Fi hotspot provided by WiFi enabled computers like laptops and desktops.
Manage connected devices:
The app allows you to connect HiLink enabled devices, including smart home appliances and wearables. You can turn on or off each device connection with the app in real time. Manage all connected devices by following these steps:
- Open Huawei HiLink for PC.
- Click “Settings” > “Manager Devices”.
- Select a desired type of device under “My Devices” tab.
- Manually add new devices that are not automatically detected by clicking “+Add Device”, then follow the instructions displayed on screen to complete adding process.
- If your phone model is listed as an option when inputting information, please select it accordingly.
This is an easy and clever way to connect and manage all your devices from one place on your WiFi network.
The Huawei HiLink APP also allows you to share photos from your phone with a laptop or computer. All you have to do is choose the Share option and select HiLink as a method for sharing, then transfer any photos that you want directly into Huawei HiLink APP on your PC.
Huawei HiLink allows users who own both a smartphone and a laptop/computer to take turns transferring images, audio recordings, videos and other types of content between devices. With this feature enabled in each device’s settings, all it takes is one tap for an image from the user’s mobile app library to be transferred onto their home or office computer screen. While no internet connection required during file transfers means more flexibility than ever before when working outside of the office, this feature is also designed to be extremely beneficial for business users who often need to carry and transfer large amounts of data online.
Set up and use parental controls on the network:
You can also set the maximum amount of time that your child can spend on an app or game each day. Set up a timetable for when it’s okay to use certain apps and games, such as before bedtime or during family mealtimes.
You can also regulate the type of websites they visit. Set up a list of approved websites and even create separate lists for different members of the family.
Pros and Cons of Huawei HiLink App For PC
The app has its positives and negatives as all apps are. They are follows:
In my experience using this app, these disadvantages aren’t such big dealbreakers as you can easily live with them.
Huawei HiLinks Alternatives
Some of the apps similar to Huawei HiLink include the following:
1. TP-Link Tether:
The TP-Link Tether app is compatible with TP-Link LTE routers. The app is free to download and has a rating of four out of five stars from users on Google Play store. TP-Link Tether allows you to manage settings for your router, including setting up an access point name (APN), making changes to the SSID or password, enabling Bluetooth tethering, turning off AP mode and checking firmware version.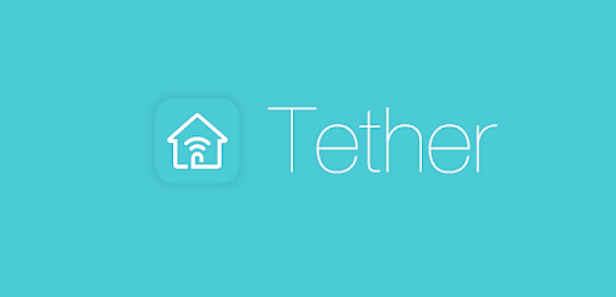
You can also use TP-Link Tether as a Wi-Fi analyzer that shows what networks are available in range along with their signal strengths. This Huawei HiLink alternative app works well but should only be used by TP Link routers owners because it was developed specifically for them.
2. Linksys:
Linksys connect app is a great option for those looking to control their smart home devices. The Linksys Smart WiFi system will allow you to manage all your Linksys and non-Linksys (Roku, Apple TV etc.) in one place. You can also use the Linksys router as an extender or repeater if needed as this allows you to extend coverage throughout your house without any issues with signal loss.
The app also includes an option to prioritize devices that need the fastest speed, so you can have peace of mind knowing your video streaming will never be interrupted. Linksys also has a number of other apps including Linksys smart wifi if you are looking for home security options or Linksys Smart Wifi media where you can stream music and movies directly from Linksy’s network.
3. tpMiFi:
tpMiFi is an application that is designed to turn Windows-based Intel laptops into wireless routers. tpMiFi enables sharing of a cellular data connection on Android devices and other PCs via USB or Bluetooth tethering, as well as WiFi hotspot configurations. tpMiFi can also be used for direct connections between two mobile devices running tpMiFi without the need for a network infrastructure (WiFi AP).
The app also features a WiFi sharing option for wired network devices, as tpMiFi can convert the USB connection into a wireless one. tpMiFi enables free connections between Windows PCs and mobile devices running tpMiFi or other supported platforms through Bluetooth PAN (Personal Area Network) connections.
4. D-Link Wi-Fi:
D-Link Wi-Fihias recently released D-Link Connect, an app that allows users to easily connect all of their D-Link devices. D-Link Wi-Fi offers fast setup, quick speed and a stable connection.
With D-Link Wi-Fi, you can also choose between D-Link Connect or HiLink to manage your D-Link devices. D-Link Wi-Fi is available for both iOS and Android users, so you have the freedom of choice when it comes to controlling all of your D-link devices.
5. tpPLC:
tpPLC is a tpPLC is an app that lets you control your tpPLC from your PC. It also gives the ability to remotely monitor and manage devices on your home network or office LAN, such as PCs, printers, NASs (Network Attached Storage), routers, IP cameras etc.
The app has many benefits including: no need for any software installation on remote device, compatible with both Mesh Wi-Fi systems and traditional router setups. The app also supports tpPLC Wi-Fi power switch, tpPLC Voice Control and tpPLC App remote control.
Frequently Asked Questions
What is Huawei HiLink for?
Huawei HiLink is a product division of Huawei that offers customized solutions for optimizing home networking and integrating smart home devices. When you switch your device to another HiLink network, it will automatically select the greatest Wi-Fi signal for optimum video, voice, and data performance.
How do I connect my Huawei app to my router?
Open the HUAWEI AI Life App, then click CONFIGURE and Get started. If a notification message does not display, touch the Add button in the upper right corner of the app’s home screen. To finish the setup, follow the instructions.
How do I access Huawei HiLink?
First, connect the power adapter to the device and to an AC wall outlet. Connect the WAN connection (blue port) of the device with a LAN cable to your ISP’s LAN connection. Download the HiLink app from your Android device and install it. Open the App and press START. Choose Home Routers from the list. After that, choose 63 characters and then NEXT.
How can I use Huawei mobile Wi-Fi in PC?
Select Network & Internet from the Windows menu, then click the Settings icon. Select Mobile hotspot from the drop-down menu. To alter the network name, go to the Mobile hotspot page and click Edit. Change the network name and then save it.
Is Huawei HiLink for PC free?
The Huawei HiLink APP is free and secure to use on all devices which it’s compatible with.
Conclusion
The Huawei HiLink app is easy to use and provides many of the same conveniences as having a Huawei dongle plugged into your computer. It’s free, easy to set up on all PCs, requires no drivers or software installation, has multiple uses for different account types, offers remote connection options with one-click access.
This app is very helpful for anyone who doesn’t have their own personal internet provider but wants an easy way to connect without hauling around heavy equipment. For people that are away from home often or just need some extra Wi-Fi power when they’re out shopping or eating at restaurants this app makes it easy to get connected quickly so you can do what you want online right away.