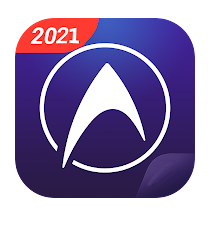The Lorex Cloud app is a great way to monitor your home from any of your devices, including phones and computers. As long as you have an internet connection, you can login to the app and check on what’s happening around your property at any time. In this article, we’ll discuss how to install Lorex Cloud for PC using an android emulator.
To install the Lorex Cloud app on your Mac or PC, install an android emulator such as BlueStacks on your PC. Log into the Google Play Store then search for the Lorex Cloud app. Install it by clicking on the green ‘Install’ button. Connect the security cameras on the app and you’re ready to go.
Some of the benefits of using this app include an easy way to set it up, the ability to access it from anywhere, how clear the video is, how easy it is to use and how smooth of an experience you get. In general, it’s one of the best video security apps and having it on your computer makes it even easier to use.
Contents
How To Download and Install Lorex Cloud For PC?
Given that there’s no Windows or macOS app for the Lorex Cloud app, the workaround is to use an android emulator to install the app on these platforms. Android emulators are pieces of software which allow you to run the Android operating system on your desktop with support for Windows, macOS and even Linux operating systems.
Method 1: Install Lorex Cloud App on PC Using BlueStacks
With BlueStacks, follow these steps:
- Download and install BlueStacks on your Mac or PC computer from the official website.
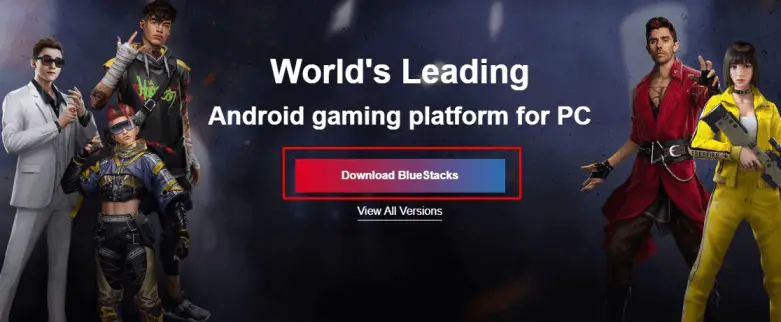
- Launch BlueStacks then log into the Google Play Store with your Google account. Create one of you don’t have it.
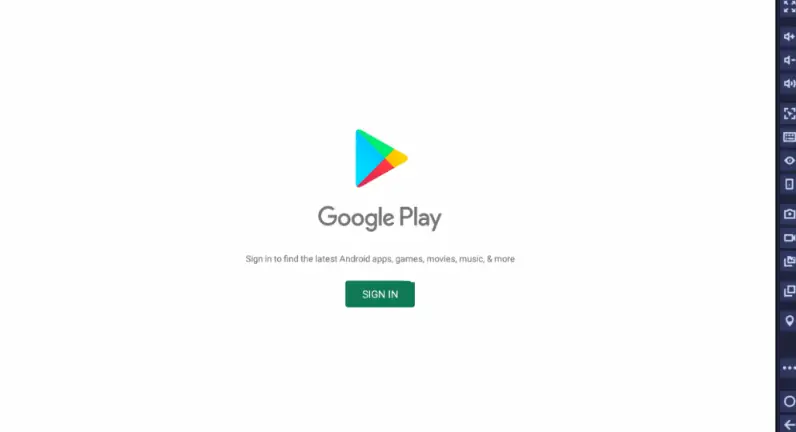
- Search for the Lorex Cloud app on the Google Play Store then install it by clicking on the green ‘Install’ button.
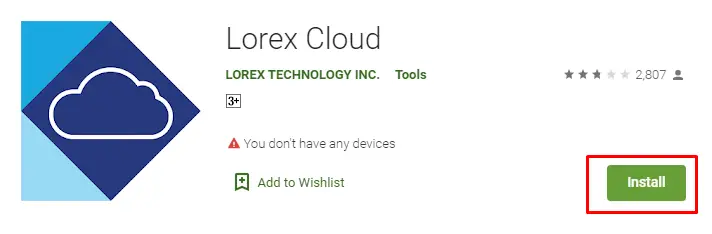
The app will be ready to use after that. Simply connect your cameras and you’re good to go.
Method 2: Install Lorex Cloud App on PC Using Remix OS Player
When using the Remix OX Player, the procedure is almost the same as when using BlueStacks to install the app on your desktop and it’s as follows:
- Download and install the Remix OX Player app on your Mac or PC computer from the official website.
- Launch the Remix OX Player then log into your Google Play Store with your Google account. Create one of you don’t have the account.
- Search for the Lorex Cloud app on the Google Play Store then install it by clicking on the green ‘Install’ button.
Just like that and the app will be readily available on your computer for use.
Lorex Cloud for PC – Technical Specifications
| System Requirements | Minimum Requirements | Recommended Requirements |
| Operating System | MS Windows 7/8/8.1/10 or higher
macOS High Sierra or higher |
MS Windows 10
macOS High Sierra or higher |
| GPU VRAM | 2 Gigabytes GPU | 4 Gigabytes GPU |
| Graphics Card | AMD Radeon HD6570/NVIDIA GT 630 | AMD Radeon R9 270/NVIDIA GTX 660 or higher |
| Storage | 10GB | 10GB or more |
| RAM | 4 GB | 8 GB |
| Display resolution | 1280 x 800 | 1920 x 1080 or better |
Features Of Lorex Cloud App For PC
Some of the features setting this app aside from the rest include the following: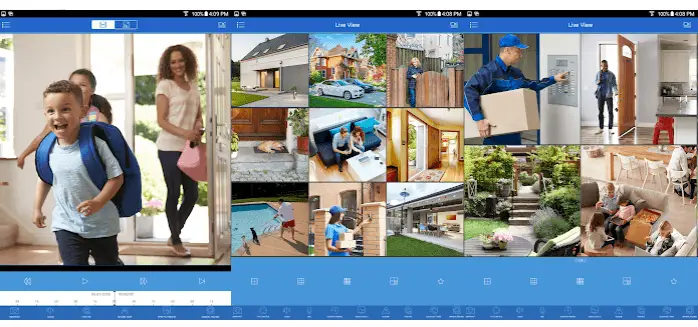
Easy to set up and use:
First, users will be able to easily set up and use this app by following a simple step-by-step process. The steps include downloading the Lorex Cloud PC software, creating an account with Lorex, and then pairing your DVRs or NVRs within minutes.
Simply plug in your compatible Lorex device into its corresponding power source as well as any network cables that may connect it to the internet. Using another computer or mobile device, open a web browser and navigate to lorexcctv.com/cloud/. Click on “Download” and download the correct version based on what type of operating system you are using (Mac OS X or Windows). Once downloaded, run through installation prompts until completion.
Remotely view feed from multiple cameras:
This app also allows you to view videos from multiple cameras at the same time. You can also take snapshots and save them to your phone for later viewing. The app also allows you to monitor a home or business remotely while controlling feeds of up to 16 Lorex Security DVRs with one login. This is perfect for checking on loved ones that live far away. It’s also great if you have a shop or office that needs monitoring when no one is there.
Playback recorded video events:
You can also use the Playback feature to view recorded video events. You can go back and forth through time by selecting a specific date on the calendar or use the slider bar. The Playback function allows you to rewind, pause, fast-forward (x60) forward, play in slow motion (x25), stop and resume playback of any event that has been recorded with your system.
You are able to save videos for later viewing as well as share them via email so others may see what is happening at anytime from anywhere around the world. This is great when gathering evidence in a break-in for example.
Record videos and take snapshots from your device:
Another great feature of this app is that you can use it to connect and monitor your security cameras, including the Lorex ECO Series. You will also be able to view live feeds of your home or business no matter where you are. The best part about all these features is that they’re free with all Lorex Eco DVRs.
Lorex Cloud app for PC allows you to do anything from anywhere in the world. Record videos and take snapshots from your device at any time without needing a computer present. It’s like having an additional camera on hand at all times. By using this app, users have access to a large cloud storage so there isn’t ever the need for extra memory cards or hard drives. Recordings can go straight into the cloud for convenient viewing later down the line.
Configure system settings:
With the app, you can easily and quickly set up your system by configuring the settings right in the app. First, you will have to enable Lorex Cloud from the main screen of the app and then click on Configure System. Next, select a location for setting up your system in order to receive notifications when motion or sound triggers are sensed. You can set multiple locations using this feature as well with each having its own unique name and password which you can change at any time.
For entering it manually, tap on the Add Location option under Configure Notifications section while if you wish to use GPS, switch off Manual Mode and turn On GPS Mode. In case that there is no mobile data connection available in an area where alerts arrive through text messages instead of emails/push notification prompts automatically when enabled with the manual mode.
Lorex Cloud Alternatives
Some apps offering similar features to the Lorex Cloud app include the following:
1. AtHome Camera:
AtHome Camera is a great option for those hoping to access their Lorex system from a smartphone or tablet. AtHome Camera offers live streaming and motion detection, as well as the ability to manage multiple cameras simultaneously without draining battery life too quickly on your mobile device. The app is compatible with both Android and iOS devices, making it accessible from most smartphones.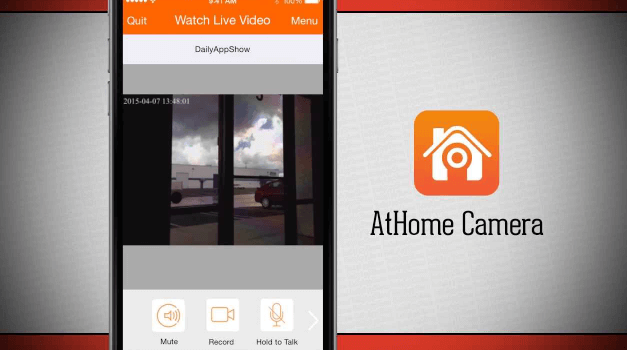
In addition to giving you full control of your security footage right from your phone or tablet, Athome also allows you to monitor things when you’re not at home. It does this using a cloud storage feature that gives users anywhere between one day and 30 days’ worth of recordings so long as they have an internet connection available during this time period.
2. Blue Iris Software:
Blue Iris Software is another good alternative if cloud storage is a feature that you need from your Lorex system. Blue Iris Software offers free cloud storage for 30 days, but if you want to extend the amount of time you have access to footage saved on their servers, it will cost more.
With this app, you’ll be able to keep track of your home security no matter where you are. Blue Iris is compatible with both Windows and Mac operating systems thus making it easy for the average user to install the software right from their own computer. Blue Iris Software also allows users to monitor up to 32 cameras simultaneously without draining battery life or running into bandwidth issues while using a mobile device.
3. iSecurity+:
iSecurity+ app allows users to view live video and recorded clips stored within the cloud using any Android device with a web browser or by creating an account directly through its website interface. Since this service has no monthly fees associated with it, iSecurity may be particularly convenient for those who only use security cameras occasionally rather than constantly monitoring them. This is for those who don’t require long term commitment unlike AtHome Camera’s subscription-based plan.
Whether you’re looking for mobile access or increased server storage, AtHome Camera or one of the iSecurity alternatives may be a good option for you. If you are looking to access your Lorex system using an app on your phone or tablet, AtHome Camera and Blue Iris Software are both great options with similar features. If you want free cloud storage without any subscription fees involved, then iSecurity+ is another viable choice.
4. TrackView:
TrackView is another cloud video recorder that allows you to monitor your home or business. It’s also another great alternative for Lorex Cloud that gives users the same benefits as other services, but with an added bonus of being able to record videos on TrackView’s online servers. This software provides a way for anyone who would like wireless security cameras without having to purchase expensive hardware and can be installed in minutes by following their installation tutorial through TrackView’s website after signing up.
TrackView also provides a free trial for anyone who wants to try their service before signing up. TrackView is very similar to Lorex Cloud and can be used as an alternative if you do not want to sign up with the more established company of Lorex Cloud.
5. Presence App:
The Presence app is a great option for those who want to have access to their security cameras from anywhere, but don’t need all of TrackView’s features and options. This mobile application only requires one subscription fee per household rather than per camera like Trackview. This can be helpful if you are looking at adding more devices later on down the road or that have an inconsistent data connection due to their location within your home or business. Simply connect your smartphone device up to any Wi-Fi network and login through this software for easy monitoring wherever you may go.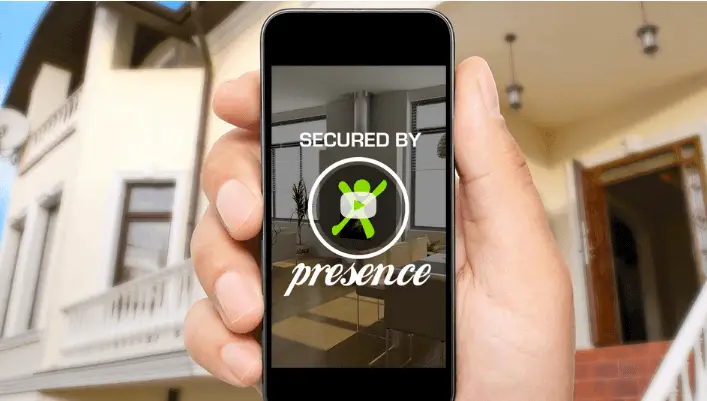
With the Presence app, you can also do a few other things that are not available on the Trackview software, including password-protecting your cameras so others cannot view them. Presence App is compatible with iPhone and Android devices which makes it perfect for everyone to use.
Frequently Asked Questions
Is Lorex Cloud free to download?
There are no monthly costs associated with Lorex. The cloud where your recordings will be kept for free, and the screen you bought with your cameras serves as a storage drive. It includes 10GB of cloud storage and a two-day video backup. However, you have to buy the security cameras for your home to use this service.
Is Lorex Cloud Safe to download and use?
When being transmitted between the camera and a viewing device or Lorex video servers, the password is encrypted. Because they are encrypted, they cannot be intercepted while streaming on the Internet. As such, Lorex Cloud is safe for all users.
Can I Use Lorex Cloud offline?
The Lorex Home Center does not require the internet and may be utilized inside your Wi-Fi network for maximum privacy.
Conclusion
The Lorex Cloud app is easy to use and secure for anyone in the family. It has a lot of great features that you can take advantage of when it comes to security, keeping track of your kids or pets, traffic patterns around your home, etc. The app will keep all information secure from hackers by encrypting any data transferred between devices on their network making sure only authorized users have access to this information. This is made better at all times also by ensuring complete privacy as well since everything is password protected.
Having an intuitive interface and easy navigation across various screens makes it easy for everyone in the household including children if they need help using certain functions on their smartphone or tablet device.