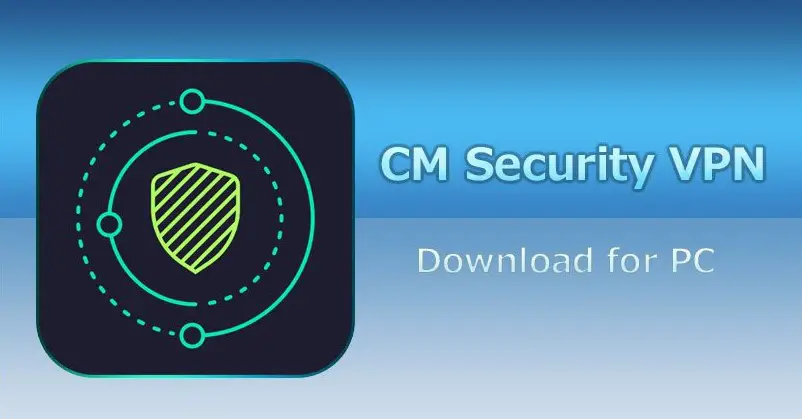If you are developing a mobile app to port it to multiple platforms, you will probably use the Webview component. This component allows you to embed web content into your application’s Views while keeping your code platform-independent. To do this, you would need to know how to enable android system webview.
To do this, open the Play Store, scroll through the applications on your home screen, and look for Android System Webview. Launch and click on Enable.
Key takeaways:
- You might need an application that allows you to embed web content into your application’s Views
- We view enables you to open any web content on your android
- It usually comes pre-installed on most android devices
Contents
What Is Android System WebView?
Android System WebView is an embedded web browser dedicated solely for apps to show web content. The access to the web pages is similar to what we get on Chrome. Android System Webview is the app that makes it possible.
Android System Webview is a system tool that Chrome controls. It is an essential component for your device that allows you to view web pages in the apps. Like you can open any web page on your standard web browser, this app is made for the system’s in-built apps. Android System Webview is responsible for displaying web content on the Android Operating System for the in-built apps.
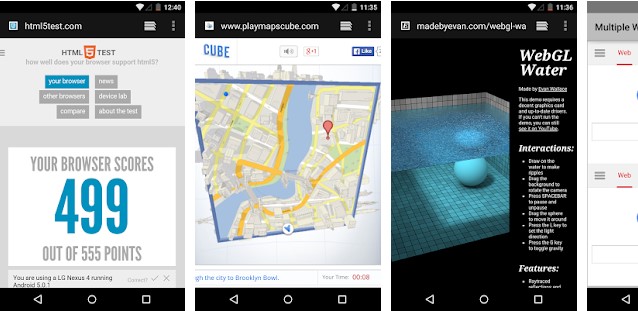
The Android System WebView app is typically pre-installed on most Android smartphones. That way, every developer that resorts to using it to render internet content inside their app can do so without warning about compatibility issues.
Why Do You need Android System WebView?
The Android System Webview allows you to open, watch or visit any link shared in an application within the same application. For example, you can directly open a YouTube link shared to you in a Whatsapp message without opening the YouTube app.
Similarly, if you click on a link in a social media app like Facebook, a mini-browser will open up to show you the content of that web page. Now, Android System WebView is responsible for invoking these mini-browsers. If you disable the Android System WebView app, you won’t be able to open any more links, and your phone’s apps will also start causing problems.
How To Enable Android System Webview?
Let’s look at how to enable Android System Webview since it can affect application performance. This feature is only available on Android versions 6.0 and lower. Following these versions, improvements were made, and Chrome has been enhanced so that it could be used to launch web pages in applications too.
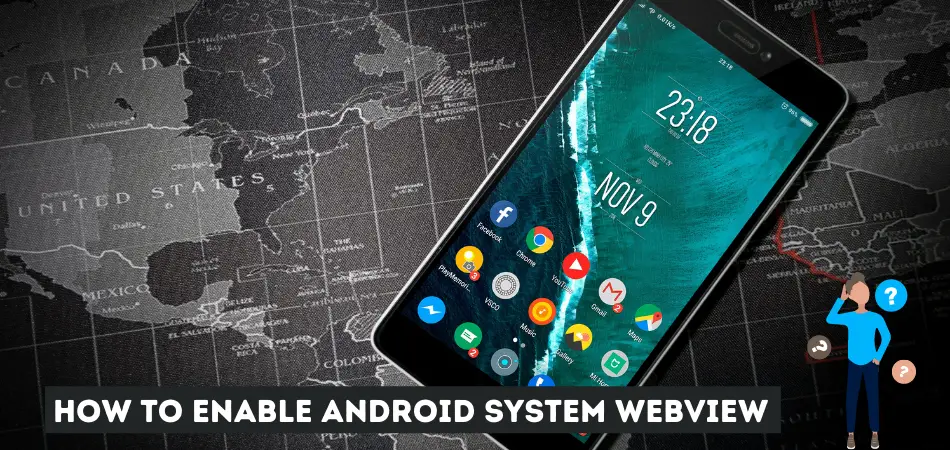
However, the Android System Webview is required for this to work on Android devices. Apps without it may simply fail to function or refuse to open web pages. Enable this app to use the function properly on Versions of android lower than 7.0.
To do so, open the Play Store, navigate through the apps on your home screen, and look for Android System Webview. Click on Open, and click enable to enable it.
This is an option available only to Android version 6.0 and below. After these versions, developments were made, and Chrome was enhanced to be used to open web pages in apps as well. Apps can malfunction without it or refuse to open the web pages.
How to Enable Android System Webview on Android 4.3 and Below?
In the earlier versions of Android, like version 4.3 or below, Google does not support the functionality of System Webview. So, if you want to enable WebView in the earlier versions of Android, follow the steps given below:
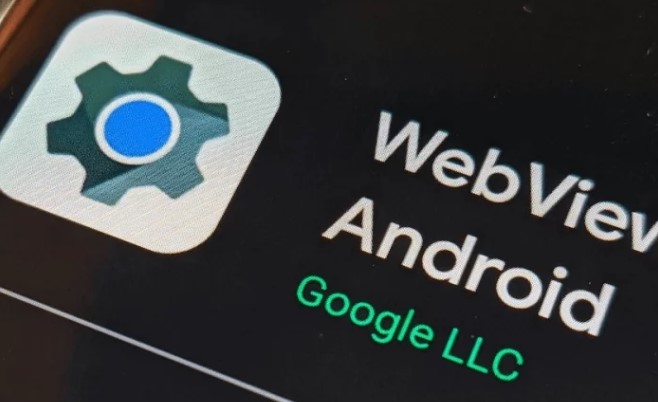
- Step 1: Go to the Apps section and look for Android System Webview.
- Step 2: Tap on it and then tap on the dots in the upper right corner to open its Properties. Then, remove updates.
- Step 3: Navigate to Memory or Storage and delete cache along with other data.
- Step 4: Now, you can manually download the Android System Webview on your smartphone from the Playstore to reinstall it.
How To Disable Android System Webview?
Keep in mind that disabling the WebView can create a lot of disturbance for the interconnected apps. If you are using Android Nougat, follow the steps given below to disable Android System Webview:
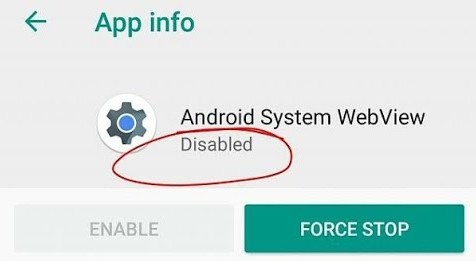
- Step 1: Open the Android System WebView app.
- Step 2: Tap on the Disable option, and that will disable the app.
You can also go to your phone Settings > Apps > Android System Webview> Tap on Disable to disable it.
Disable Android System Webview on Newer Android Device Versions. Here’s another way to disable Android System Webview on Android versions 7.0, 8.0, or 9.0:
- Step 1: Click your phone Settings, then Applications
- Step 3: Tap on More and then on Show System
- Step 4: Now, keep scrolling until you find Android System WebView. Tap on it and then tap on Disable to disable it.
How Does Android System WebView Work?
The Android developers enable the WebView library within the android apps. This allows them to create a WebView class instance. Combining these with browsing skills enables the user to open external links and web pages as a small application window. The Android WebView is a slice of code that lets developers open web content inside their app. What makes it a great idea is how easy it is to use.

A developer can add the WebView activity to an app with three short lines of code, ask for permission to use the internet, and open any web content they like with just a few more lines of code. This code doesn’t need to know what’s on the web address being used and renders the content the same way any web browser would, including scripts.
Doing this means a developer can point a window inside their app to a web URL, and that URL can contain dynamic content that’s updated outside of the app itself. That makes the Android WebView perfect for something like a Reddit app or your Gmail because all you need to do to see any new or changed content is refresh the page.
What Happens When The Webview Crashes?
Many apps stop working, as we saw on March 22, 2021. An update for the Android System WebView (you update this particular system component through Google Play) turned out to be a little funky that afternoon. The result was that apps that depended on the Android WebView could no longer display the content they needed. It didn’t affect everyone, and there seems to be no rhyme or reason to explain the bug.
The good news is that it was quickly patched, and as long as you’ve updated Chrome and the Android WebView “app,” everything is good to go once again. This shows why Google’s system in place here is so great and how so many other apps depend on it working correctly. If this bug affected you, having many of your apps not working may not have seemed so significant. But a quick turnaround and a fix pushed to every user all at once almost makes up for it.
It also shows how careful Google needs to be anytime it updates a system component. A quick fix is great, but millions of users with apps not working because of your bug aren’t. The Android WebView is pretty well tested before it gets pushed out, but bugs still happen. How quickly they are found and fixed is even more important than preventing them in the first place.
Read More: IP Webcam for Pc
How To Fix Android System Webview Crashes?
It’s not usual for lots of Android apps to crash simultaneously. However, if you experience this, the problem is with WebView. If your Android apps are crashing, here’s what you can do to fix the problem.
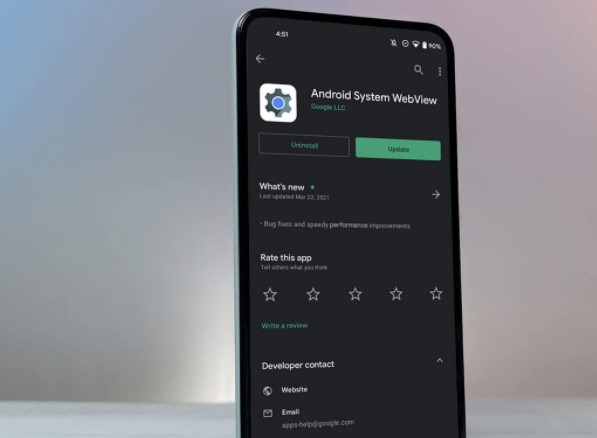
1. Update the Android System WebView App and Chrome
The first thing you should do is update Android System WebView and Chrome. In March 2021, Google rolled out an update to the System WebView app, which led to all Android apps using the component crashing unexpectedly. Fortunately, it patched the issue in a follow-up update.
Go to Play Store. If you see Uninstall, it means you’re already using the latest version of WebView. If you see Update, tap to update your app. Then your device.
If the manual update doesn’t complete—a possible occurrence in Android 10 and 11—clearing Google Play storage will help.
These steps may vary slightly from device to device. Once you’ve done that, follow the steps above to update Android System WebView manually.
Also, update Google Chrome to ensure you’re running the latest version of the browser.
If this doesn’t fix the problem, then apply the second solution.
2.Uninstall WebView and Chrome Updates
Uninstalling WebView updates could also solve the problem. If you’ve just updated System WebView and Chrome and realize several apps are crashing after that, uninstalling might help.
Go to the Android System WebView app in the Play Store. Tap Uninstall to remove WebView updates. Then Restart your device.
Conclusion
The Android WebView isn’t something glamorous, nor is it one of those things we talk about a lot. It usually just sits there and does its job, and we don’t care about it. But it’s still kind of cool to know how to enable android system webview and just how dependent on the internet our phones are.